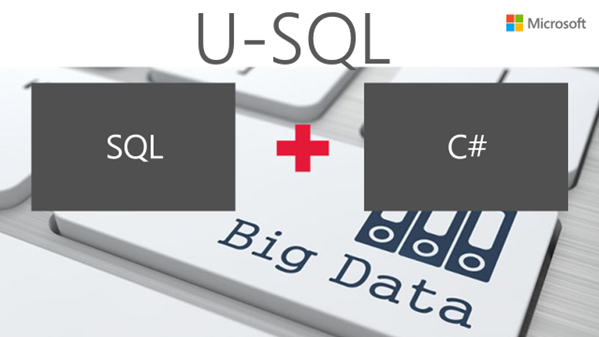There are a number of reasons why you might want to take a Microsoft cert exam. Maybe you want to focus your studies on a tangible thing, or you think it will help further your career, or you work for a Microsoft Partner and they required a certain number of people to pass the exam to maintain their current partner status. I am not going to get into the long argument regarding whether or not a cert will help you in your career, or not, I can tell you why you might want to take the 70-774 exam. Machine Learning, or Data Science if you prefer, is an important analytic skill to have to analyze data. I believe that it will only become more useful overtime. Azure Machine Learning is a good tool for learning the analysis process. Once you have the concepts down, then should you need to use other tools to perform analysis it is just a matter of learning a new tool. I talk to a number of people who are trying to learn new things, and the study them in their spare time. It’s very easy to spend time vaguely studying something, but you may find that having a target set of items to study will focus your time, and as a bonus you get a neat badge and some measure of proof that you were spending time on the computer learning new things and not just watching cat videos.
Exam 70-774 Preparation Tips
 While you could always buy the book for the exam (shameless plug as I was one of the authors), the book will not be enough and you will still need to write some code, and do some additional studying. This exam one of two needed for the MCSA in Data Science and you an take the exams in any order. The best place to start is by first looking at the 70-774 exam reference page from Microsoft. There are four different sections in the exam, and I have created some links for each section which will help you prepare for the exam. In studying for exams in the past, the best way I have found to prepare is to look at everything on the outline and make sure that I know it.
While you could always buy the book for the exam (shameless plug as I was one of the authors), the book will not be enough and you will still need to write some code, and do some additional studying. This exam one of two needed for the MCSA in Data Science and you an take the exams in any order. The best place to start is by first looking at the 70-774 exam reference page from Microsoft. There are four different sections in the exam, and I have created some links for each section which will help you prepare for the exam. In studying for exams in the past, the best way I have found to prepare is to look at everything on the outline and make sure that I know it.
Prepare Data for Analysis in Azure Machine Learning and Export from Azure Machine Learning
Normalizing Data
https://docs.microsoft.com/en-us/azure/machine-learning/studio-module-reference/normalize-data
TanH
https://reference.wolfram.com/language/ref/Tanh.html
ZScore
http://stattrek.com/statistics/dictionary.aspx?definition=z-score
http://howto.commetrics.com/methodology/statistics/normalization/
Min Max
https://www.quora.com/What-is-the-meaning-of-min-max-normalization
PCA
https://docs.microsoft.com/en-us/azure/machine-learning/studio-module-reference/principal-component-analysis
https://docs.microsoft.com/en-us/azure/machine-learning/studio-module-reference/principal-component-analysis
https://stackoverflow.com/questions/9590114/importance-of-pca-or-svd-in-machine-learning
SVD
http://andrew.gibiansky.com/blog/mathematics/cool-linear-algebra-singular-value-decomposition/
Canonical-correlation analysis (CCA)
https://en.wikipedia.org/wiki/Canonical_correlation
Singular Value Decomposition (SVD)
http://andrew.gibiansky.com/blog/mathematics/cool-linear-algebra-singular-value-decomposition/
Develop Machine Learning Models
Team Data Science
https://docs.microsoft.com/fi-fi/azure/machine-learning/team-data-science-process/python-data-access
K-Means
https://www.datascience.com/blog/k-means-clustering
Confusion Matrix
http://www.dataschool.io/simple-guide-to-confusion-matrix-terminology/
https://en.wikipedia.org/wiki/Confusion_matrix
https://en.wikipedia.org/wiki/F1_score
Ordinal Regression
https://en.wikipedia.org/wiki/Ordinal_regression
Poisson regression
https://en.wikipedia.org/wiki/Poisson_regression
Mean Absolute Error and Root Mean Squared Error
http://www.eumetrain.org/data/4/451/english/msg/ver_cont_var/uos3/uos3_ko1.htm
Cross Validation
https://towardsdatascience.com/cross-validation-in-machine-learning-72924a69872f
Operationalize and Manage Azure Machine Learning Services
Connect to a published Machine Learning web service
https://docs.microsoft.com/en-us/azure/machine-learning/studio/publish-a-machine-learning-web-service
https://docs.microsoft.com/en-us/azure/machine-learning/studio/consume-web-service-with-web-app-template
https://docs.microsoft.com/en-us/azure/machine-learning/studio/manage-new-webservice
Use Other Services for Machine Learning
Microsoft Cognitive Toolkit
https://www.microsoft.com/en-us/cognitive-toolkit/
BrainScript
https://docs.microsoft.com/en-us/cognitive-toolkit/brainscript-basic-concepts
Streamline development by using existing resources
https://docs.microsoft.com/en-us/azure/machine-learning/studio/gallery-how-to-use-contribute-publish
Perform database analytics by using SQL Server R Services on Azure
https://docs.microsoft.com/en-us/azure/machine-learning/data-science-virtual-machine/provision-vm
https://docs.microsoft.com/en-us/machine-learning-server/install/r-server-vm-data-science
https://journal.r-project.org/archive/2009-2/RJournal_2009-2_Williams.pdf
http://blog.revolutionanalytics.com/2017/07/xgboost-support-added-to-rattle.html
https://github.com/JohnLangford/vowpal_wabbit/wiki
I hope you have found this test preparation material helpful. If you passed the exam, let me know by sending me a comment.
Yours Always,
Ginger Grant
Data aficionado et SQL Raconteur