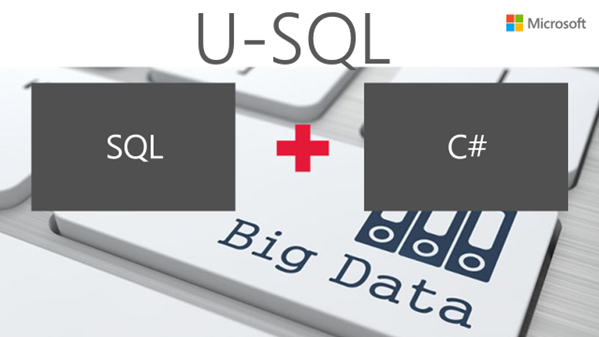In the past month, Microsoft has made a number of security changes to Power BI. The first one, is not really a feature update, but a PowerShell replacement. No longer do you need to use PowerShell to become a Power BI Admin. Any Office 365 Admin can grant Power BI Admin permissions via this screen in the Admin Center. The Power BI Admin role was first created in October, but the screen was not complete, which was just fixed in February.
Power BI Security Changed from Tenant Only
People who have been granted Power BI administrator rights will also notice a modification to the Admin screen. The March 2017 update to Power BI provides a major change to the security model in Power BI. Previously all the security settings were set at the Tenant Level, meaning that all the privileges were granted to all users. If I wanted to allow one group within the organization to be able to publish reports to the web, but I did not want to allow everyone to publish reports to the web, there was no way that this could be accomplished. All that has changed. It is now possible to include or exclude groups of users from having rights in Power BI. Users can be classified into security groups in Azure Active Directory, either through the Office 365 Admin Center or via the Azure AD Admin Center. Once created the security groups can be used in Power BI. Security Groups are not the same thing as the groups created in Power BI when a new work group is created.
Using Security Groups in Power BI Admin
The new Power BI Screen looks different. It now lists which rights can be specified to different groups of users. Share content to external users, Export Data, Export reports as PowerPoint presentations, Printing dashboards and reports, Content pack publishing, and Use Analyze in Excel with on-premises datasets now have the ability to be assigned to security groups so that the rights do not have to be the same throughout the entire tenant.
Unfortunately, some of the permissions are still tenant based. For example, the setting Publish to web, which is one permission I would definitely like to turn on only for some users, is still only available as a tenant level option. These security changes are a welcome improvement to the product as they provide more options for administrators to grant rights to Power BI.
Yours Always
Ginger Grant
Data aficionado et SQL Raconteur